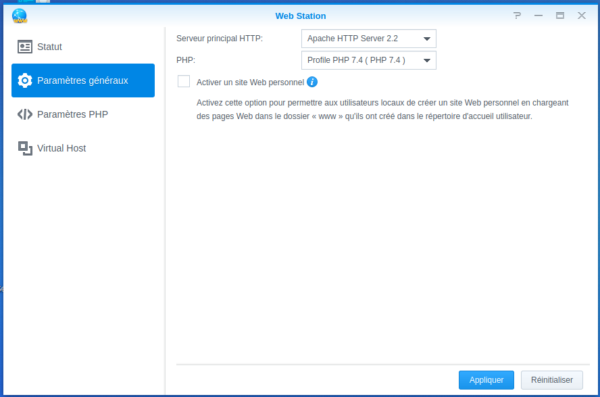WordPress est un système de gestion de contenu, ou CMS (Content Management System en anglais), libre écrit en PHP et reposant sur une base de données MySQL. WordPress est surtout utilisé comme moteur de blog, mais ses fonctionnalités lui permettent également de gérer n’importe quel site web. Il est distribué selon les termes de la licence GNU GPL version 2.
Ce billet reprend celui de 2011 car le DSM de Synology a évolué depuis. Ce billet présuppose que vous possédez un nom de domaine, comme celui que peut vous proposer gratuitement votre fournisseur, auquel nous ferons référence de la manière suivante : mon.nom.de.domaine
Activation du serveur Web
La première étape consiste à activer le serveur Web sur le NAS. Si ce n’est déjà fait, il faut installer le paquet Web Station (Menu principal → Centre de paquets). Cette action crée le partage réseau nommé web (/volume1/web) sur le NAS.
Activer et paramétrer le service FTP
Cette étape est nécessaire à la bonne administration du site WordPress. En effet, elle permet l’ajout et la mise-à-jour des thèmes, des extensions ou des outils ainsi que du CMS WordPress.
Nous allons commencer par créer un utilisateur dédié au service FTP sur le NAS : Panneau de configuration → Utilisateur → Créer.
Remplir les champs de la fenêtre Informations utilisateur (ftpwpuser pour le Nom et ftpwppasswp pour le Mot de passe dans la suite du billet) puis cliquer sur Suivant.
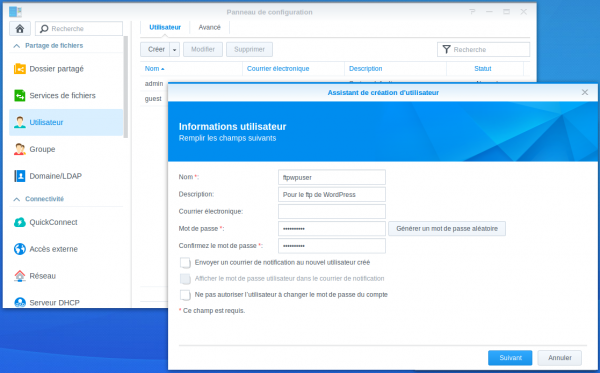
Dans la fenêtre Rejoindre les groupes conserver le groupe par défaut (users) puis cliquer sur Suivant.
Dans la fenêtre Attribuer les permissions sur les dossiers partagés, cocher Pas d’accès pour tous les dossiers excepté web où il faut bien entendu donner les droits en Lexture/écriture puis cliquer sur Suivant.
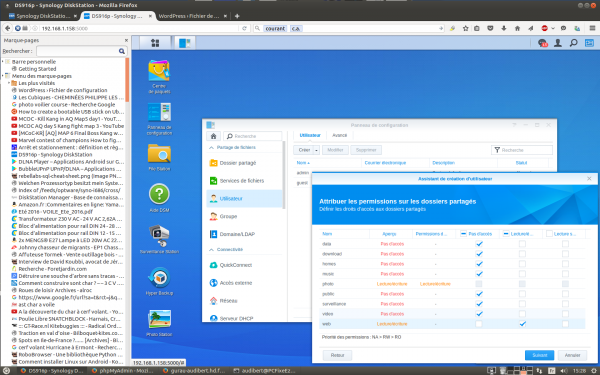
Ne rien changer dans la fenêtre concernant les quotas, cliquer sur Suivant.
Dans la fenêtre Attribuer les permissions sur l’application, n’autoriser que l'application FTP.
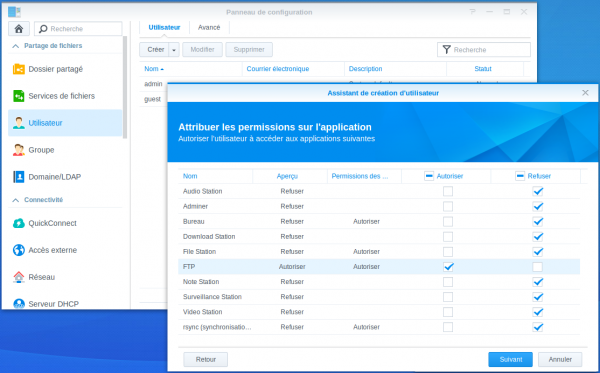
Enfin, ne rien changer dans la fenêtre concernant les limites de vitesse, cliquer sur Suivant. Confirmer les paramètres en cliquant sur Appliquer.
Il faut ensuite activer et configurer le service FTP : Panneau de configuration → Services de fichiers → FTP, puis cocher Activer le service FTP.
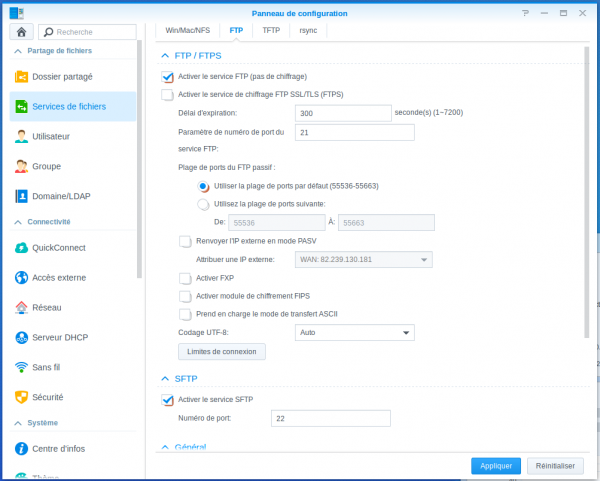
Il faut enfin effectuer la redirection de port associée sur votre routeur (copie d'écran de l'interface de gestion locale de la FreeBox Révolution) :
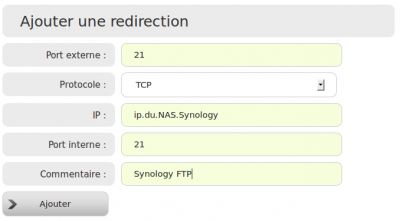
Ainsi, lorsque WordPress vous demandera une connexion FTP pour accéder à votre serveur web, vous devrez remplir les champs de la manière suivante :
Nom de l'Hôte : mon.nom.de.domaine
(ou mon.nom.de.domaine:xxx si vous avez choisi le port xxx plutôt que le port par défaut 21 lors de la configuration du service FTP sur le Synology)
Identifiant FTP : ftpwpuser
Mot de passe FTP : ftpwppasswp
Créer La base de données dédiée à WordPress
Si ce n’est déjà fait, il faut commencer par installer les paquets MariaDB et phpMyAdmin (Menu principal → Centre de paquets).
Se connecter ensuite à la base de données en utilisant phpMyAdmin (Menu principal → phpMyAdmin). Par défaut, l'identifiant est root sans mot de passe.
Dans l'onglet Bases de données, créez la base de données de votre blog (ex : blog_db).
Nous allons maintenant créer un utilisateur pour cette base de données. Dans le bandeau de gauche, vérifier que la base de données créée est bien sélectionnée, ou la sélectionner le cas échéant (en haut, vous devez avoir quelque chose du genre : Serveur: localhost – Base de données: blog_db). Dans l'onglet Privilèges, cliquer sur Ajouter un compte d’utilisateur.
Puis remplissez les champs de la manière suivante :
Nom d'utilisateur : blogadmin (ou le nom de votre choix)
Serveur : localhost
Mot de passe : adminpwd (ou le mot de passe de votre choix)
Vérifier que dans le cadre Base de données pour cet utilisateur, l'item Donner tous les privilèges sur la base de données « blog_db » est bien sélectionné, puis cliquer sur Exécuter en bas à droite.
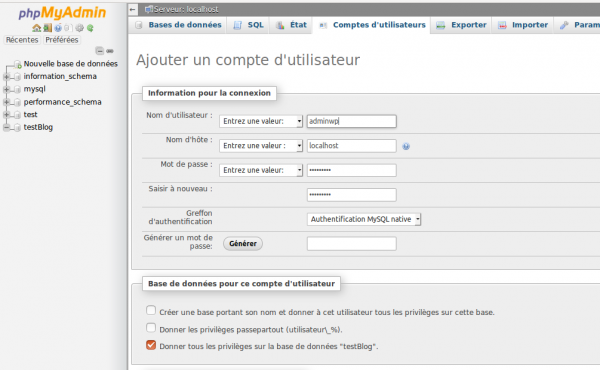
Installer WordPress
Commencer par télécharger WordPress, puis décompresser l'archive obtenue dans le partage réseau nommé web.
Renommer le répertoire wordpress par le nom du site web (ex : monblog) qui se trouvera donc dans /volume1/web/monblog).
Pour ne pas rencontrer des problèmes de droits sur ce répertoire, faire dans un terminal ssh (ou automatiser dans un script) :
cd /volume1/web
chown -R ftpwpuser:users monblog
find monblog -type d -exec chmod 755 {} \;
find monblog -type f -exec chmod 644 {} \;
find monblog/wp-content/themes -type d -exec chmod 775 {} \;
find monblog/wp-content/themes -type f -exec chmod 664 {} \;
Il faut maintenant créer le fichier de configuration de WordPress.
Pour cela, se connecter dans un navigateur à son blog : http://mon.nom.de.domaine/monblog.
Cliquer sur Créer le fichier de configuration → Allons-y !.
Remplir correctement tous les champs puis cliquer sur Valider puis sur Lancer l’installation !.
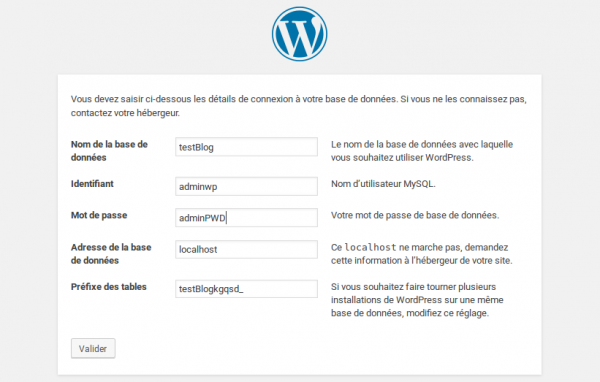
A vous maintenant de configurer et sécuriser votre blog.
Changer la version de PHP utilisée par WordPress
Il est possible d’installer de nouvelles versions de PHP grâce au Centre de paquets :
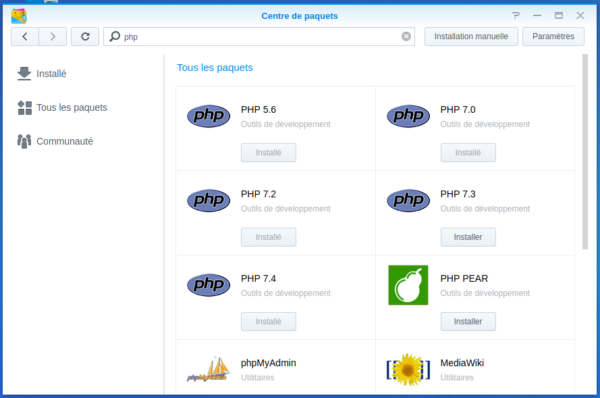
Ensuite il faut créer un profile pour la version PHP de son choix dans Web Station → Paramètres PHP :
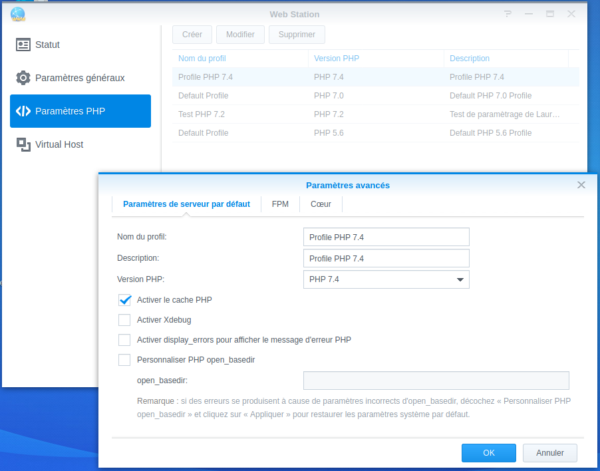
Enfin il faut sélectionner le profile en question dans Web Station → Paramètres généraux :