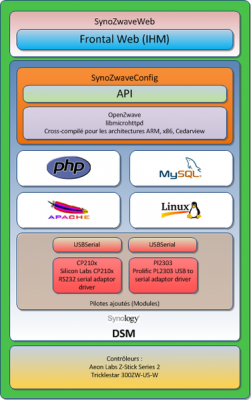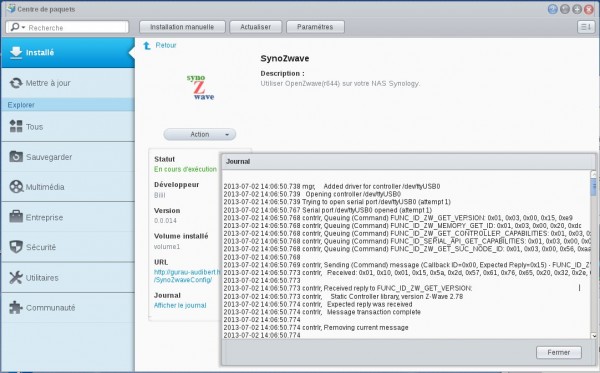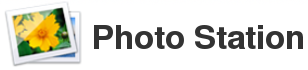Test de la caméra IP D-Link DCS-2230 – Partie 1/3

- Test de la caméra IP D-Link DCS-2230 – Partie 1/3
- Spécifications
- Configuration : première prise en main
- Configuration : affinage
- Test de la caméra IP D-Link DCS-2230 – Partie 2/3
- Visualisation en direct sous Linux et sous Windows
- Visualisation en direct sous Android
- Test de la caméra IP D-Link DCS-2230 – Partie 3/3
- Programmation et détection de mouvements
- Sécurisation de la connexion
- Conclusions et considérations finales
- Caméra IP : Utilisation du capteur PIR avec Surveillance Station
Spécifications
- Capteur mégapixel Full HD (1080p)
- 16:9 – 1920×1080 (jusqu’à 15 images par seconde), 1280×720, 800×450, 640×360, 480×270, 320×176, 176×144 (jusqu’à 30 images par seconde)
- 4:3 – 1440×1080 (jusqu’à 15 images par seconde), 1280×960, 1024×768, 800×600, 640×480, 320×240, 176×144 (jusqu’à 30 images par seconde)
- Ouverture F2
- Angles de vision (H) 67.4°, (V) 40.8°, (D) 75°
- Wi-Fi Normes IEEE 802.11n/g/b
- Compression H.264, MJPEG et MPEG-4
- Prise en charge simultanée de flux multiples (maximum 3)
- Illuminateur infrarouge (portée 5m) et filtre de coupure IR pour la vision de nuit
- Prise en charge intégrée de l’audio bidirectionnel (microphone + haut-parleur)
- Capteur PIR (Passive Infrared) intégré pour la détection de mouvement par infrarouge (portée 5m)
- Microphone et haut parleur intégrés
Configuration : première prise en main
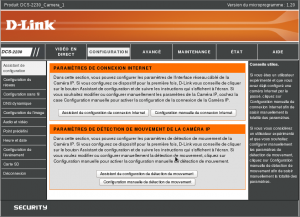
Les logiciels D-Link ne sont pas indispensables pour configurer la caméra. Heureusement car rien n’est fourni pour Linux ! Il est impossible d’effectuer la première configuration en Wi-Fi car ce dernier doit être configuré pour fonctionner. La procédure est donc la suivante :
- Brancher la caméra sur son switch en utilisant le port Ethernet
- Trouver l’adresse IP de la caméra attribuée par le serveur DHCP (en se connectant à l’interface de configuration de son routeur ou en utilisant le paquet Surveillance Station du NAS Synology)
- Accéder à l’interface de configuration D-Link de la caméra DCS-2230 (Identifiant : admin ; Mot de passe : laisser vide)
- Configurer la camera en IP Statique (CONFIGURATION → Configuration du réseau → PARAMÈTRES DU RÉSEAU LOCAL)
- Configurer le Wi-Fi (CONFIGURATION → Heure et date)
- Configurer la date et l’heure (CONFIGURATION → Configuration sans fil)
- Les flux (maximum 3) sont paramétrables dans CONFIGURATION → Audio et vidéo ; il faut tout d’abord spécifier le nombre de flux et le format d’image (16/9 ou 4/3) dans la section PARAMÈTRES VIDÉO, puis Enregistrer les paramètres, puis paramétrer les différents profils (trois modes sont disponibles : JPEG, MPEG4 et H.264)
Il faut bien penser à cliquer sur le bouton Enregistrer les paramètres à chaque étape. C’est assez fastidieux car l’application des paramètres, après avoir cliqué sur Enregistrer les paramètres, est très lente et prend plusieurs dizaines de secondes voir parfois pratiquement deux minutes (la caméra redémarre une à plusieurs fois en effectuant des petits claquements de son filtre ICR) !
La caméra est maintenant prête à fonctionner en Wi-Fi comme en filaire et sans changer d’adresse après une coupure d’alimentation.