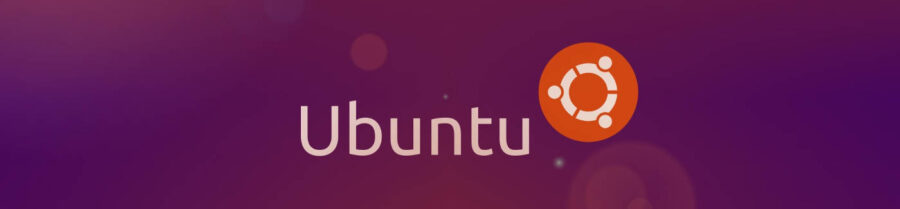sudo (substitute user do) est une commande Linux permettant d’accorder à certains utilisateurs (ou groupes d’utilisateurs) la possibilité de lancer une commande en tant qu’administrateur. Cette commande est disponible par défaut sur des systèmes comme Ubuntu ou Mint, mais pas sous Fedora. Pour l’activer pour tous les utilisateurs du groupe sudogr, il faut éditer le fichier /etc/sudoers. Pour cela, ouvrir un terminal et taper :
[user]$ su -
[root]# chmod u+w /etc/sudoers
[root]# gedit /etc/sudoers
Dans l’éditeur, en début de fichier, commenter la ligne Defaults requiretty (permet de se passer d’un tty pour l’utilisation de sudo) qui devient :
# Defaults requiretty
Ensuite, à la fin du fichier, ajouter la ligne :
%sudogr ALL=(ALL) ALL
Enregistrer puis fermer l’éditeur.
Dans le terminal, restaurer le mode lecture seule :
[root]# chmod u-w /etc/sudoers
Tous les utilisateurs du groupe sudogr ont maintenant la possibilité d’utiliser la commande sudo.
Pour exécuter une application graphique avec les droits d’administrateur, Ubuntu et Mint proposent gksudo par défaut. Fedora possède un équivalent, beesu, mais il faut l’installer :
[user]$ su -
[root]# yum install beesu