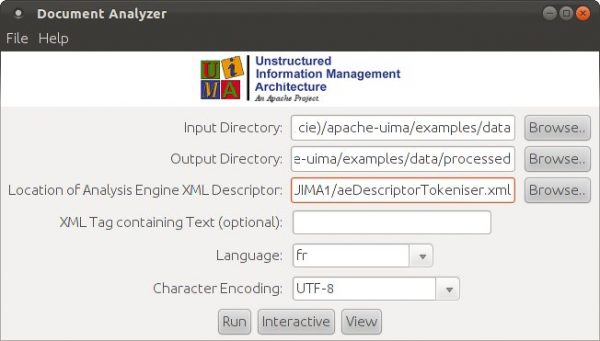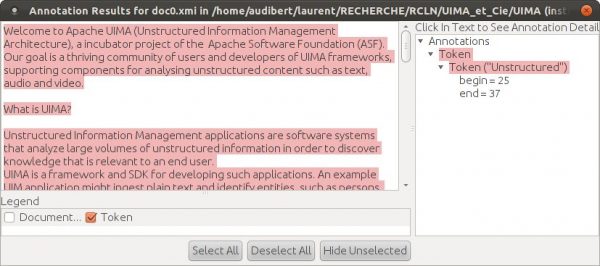Ce billet décrit comment installer complètement l’environnement de développement UIMA sous une station de travail Linux sans avoir besoin des droits d’administrateur. Par installation complète il faut comprendre l’installation de tout ce qui est nécessaire : le SDK Java, Eclipse, les plugins nécessaires et le SDK UIMA.
Installation du SDK Java
La première étape consiste, si ce n’est déjà fait, à installer la
dernière version du kit de développement de logiciels (SDK) Java. Commencer par télécharger le fichier d’installation (
jdk-6u4-linux-i586.bin dans mon cas) dans le répertoire de son choix. Saisir ensuite, dans un shell, en étant dans le répertoire où le fichier a été téléchargé et où l’installation doit se faire :
$ chmod +x jdk-6u4-linux-i586.bin
$ ./jdk-6u4-linux-i586.bin
(Il vous faut répondre
yes aux termes du contrat pour réaliser l’installation)
Installation de l’environnement de développement intégré (IDE) Eclipse
Si ce n’est déjà fait, installer la
dernière version d’Eclipse (version 3.3.1.1, build id M20071023-1652 au moment de l’écriture de ce billet). L’installation se résume à décompresser à l’endroit de son choix le fichier téléchargé.
Pour exécuter la version d’Eclipse qui vient d’être d’installée avec la version de Java installée précédemment, il faut saisir dans un shell une ligne de commande du style (penser à créer un raccourci) :
$ ~/eclipse/eclipse -vm ~/jdk1.6.0_04/bin/
Ensuite, dans Eclipse, il faut préciser la version de Java qui sera utilisée. Aller dans :
Window → Preferences… → Java → Installed JREs → Add…
Puis préciser :
JRE name : Java jdk1.6.0_04
JRE home directory : ~/jdk1.6.0_04
Valider en cliquant sur
Ok, puis penser à cocher la nouvelle version du JRE ajoutée avant de valider de nouveau en cliquant sur
Ok.
Vérifier également, la cas échéant, que la variable d’environnement
ECLIPSE_HOME est correcte (
i.e. désigne bien le répertoire
~/eclipse) dans :
Window → Preferences… → Java → Build Path → Classpath Variables
Installation du plugin Eclipse EMF
Il faut ensuite installer le plugin EMF utilisé par UIMA. En fait, avec la dernière version d’Eclipse,
Eclipse Modeling Framework (EMF) Updates apparait automatiquement dans la liste des sites d’installation automatique de plugins (sinon, se référer à
EMF Update Manager Site). Une fois Eclipse lancé, il suffit donc de faire :
Help → Software Updates → Find and Install… → Search for new features to install → Next
Puis sélectionner
Eclipse Modeling Framework (EMF) Updates,
Ignore features not applicable to this environment et
Automatically select mirrors puis
Finish.
Ensuite déployer
Eclipse Modeling Framework (EMF) Updates pour sélectionner
EMF SDK 2.3.1 puis :
Next → I accept the terms in the license agreements → Next → Finish → Install All → Yes
Installation du plugin Eclipse UIMA
On peut alors passer à l’installation du plugin Eclipse d’UIMA :
Help → Software Updates → Find and Install… → Search for new features to install → Next → New Remote Site…
Saisir :
Name : Apache UIMA
URL : http://www.apache.org/dist/uima/eclipse-update-site
Puis
Ok.
Sélectionner
Apache UIMA,
Ignore features not applicable to this environment et
Automatically select mirrors puis
Finish.
Sélectionner
Apache UIMA puis :
Next → I accept the terms in the license agreements → Next → Finish → Install All → Yes
Installation du SDK UIMA
Il faut enfin installer le kit de développement de logiciels (SDK) UIMA. Télécharger la
dernière version binaire (Binary) du SDK d’UIMA pour java, puis décompresser à l’endroit de votre choix le fichier téléchargé.
Éditez votre fichier
.bashrc pour définir les variables d’environnement
UIMA_HOME et
JAVA_HOME et modifier le
PATH en ajoutant les lignes suivante à la fin du fichier (
adapter /home/audibert à votre propre installation, mais ne pas utiliser ~ qui cause parfois des problèmes) :
export UIMA_HOME="/home/audibert/apache-uima"
export JAVA_HOME="/home/audibert/jdk1.6.0_04"
export PATH=${PATH}:${UIMA_HOME}/bin
Puis saisir la commande suivante dans un shell pour mettre à jours les chemins des exemples du SDK :
$ adjustExamplePaths.sh
Penser à lire le fichier
README dans le répertoire
apache-uima pour plus d’information sur l’installation du SDK UIMA ainsi que pour une procédure permettant de tester votre installation (
également décrite ici).
Sous Eclipse, vérifier également que la variable d’environnement UIMA_HOME est correcte (i.e. désigne bien le répertoire /home/audibert/apache-uima) dans :
Window → Preferences… → Java → Build Path → Classpath Variables
Si ce n’est pas le cas, il faut la modifier (bouton
Edit…) ou la définir (bouton
New…).
Si tout s’est bien passé, tous les fichiers concernant l’installation complète de l’environnement de développement UIMA doivent être répartis dans les répertoires
apache-uima pour le SDK UIMA,
eclipse pour l’environnement de développement intégré Eclipse et les plugins installés et
jdk1.6.0_04 pour le JDK Java.
UIMA Manuals and Guides
Sommaire UIMA sur ce blog