Terminal TomTom : l’écran tactile reste « appuyé »
Trucs et astuces concernant Android et le Samsung Galaxy S2
Pour changer de profile, il faut se rendre dans : Paramètres → Affichage → Effet en arrière-plan.
/sdcard/ringtones) et d’y placer ses mp3.
Puis, aller dans Paramètres → Son → Sonnerie du téléphone pour sélectionner la sonnerie.
Configuration Eduroam sur Android ou Ubuntu à l’Université de Paris 13

Le service eduroam.fr vise à offrir un accès sans fil sécurisé à l’Internet aux personnels et aux étudiants des établissements d’enseignement supérieur et de recherche lors de leurs déplacements. Les utilisateurs d’un établissement membre du projet disposeront d’un accès sécurisé à l’Internet depuis tous les autres établissements membres, et ceci en utilisant leur mot de passe habituel.
Voici les paramètre de connexion de l’Université de Paris 13 pour Android :
- SSID du réseau : eduroam
- Sécurité : 802.1x Entreprise
- Méthode EAP : TTLS
- Authentification phase 2 : PAP
- Identité : prénom.nom@univ-paris13.fr »
- Anonyme : anonymous@univ-paris13.fr
- Mot de passe sans fil : votre mot de passe de l’université
Voici les paramètre de connexion de l’Université de Paris 13 pour Ubuntu :
- SSID : eduroam
- Sécurité : WPA et WPA2 entreprise
- Authentification : Tunneled TLS
- Identité anonyme : anonymous@univ-paris13.fr
- Certificat du CA : celui-là (il faut le dezipper)
- Authentification interne : PAP
- Nom d’utilisateur : prénom.nom@univ-paris13.fr »
- Mot de passe sans fil : votre mot de passe de l’université
Importer ses POI dans différents systèmes de cartographie ou navigation
En topographie, un point d’intérêt ou POI (pour Point Of Interest en anglais), désigne un endroit ou une destination potentiellement intéressante. Ce terme est utilisé par différents logiciels de navigation et appareils GPS.
Pour utiliser différents systèmes de navigation ou de cartographie, il est intéressant d’avoir sa propre base de POI et de les importer dans ces différents systèmes. Dans cette optique, vous aurez besoin de logiciel de convertion de POI comme le très bon shareware PoiEdit qui fonctionne malheureusement sous Windows (mais ce n’est plus un problème avec VirtualBox).
TomTom
POI et Favoris sont différents. Les Favoris sont limités à 48 dans TomTom tandis que les POI ne sont limités que par la capacité de la mémoire ou de la carte SD. Les Favoris sont stockés en vrac (avec plein d’autres informations, comme les Alertes POI, le domicile, les destinations récentes, les derniers POI utilisés …) dans le fichier mapsettings.cfg (ex : \Western_Europe-Map\mapsettings.cfg). Il est tout à fait possible d’ouvrir le fichier mapsettings.cfg avec PoiEdit pour générer ou alimenter un fichier de POI au format ov2.
Les POI de TomTom doivent être au format ov2 (ex : MesPOI.ov2) accompagnés de la vignette qui les représentera qui doit porter le même nom, être au format BMP en 22×22 pixels et en couleurRVB (ex : MesPOI.bmp). Ces deux fichiers sont à placer dans le répertoire de la carte qui devra les afficher (ex : \Western_Europe-Map).
On peut ainsi facilement retrouver tous ses POI sur tous ses TomTom quand on en a plusieurs.
TomTom pour Android

La nouvelle avait été annoncée lors de l’IFA, et c’est maintenant officiel : TomTom est disponible sur Android. Notez que vous devez disposer d’un smartphone avec une définition de 800 x 480 pixels (Galaxy S2) ou de 854 x 480 pixels, mais la société précise que d’autres plus élevés arriveront prochainement.
Je trouve que TomTom possède de loin le meilleur algorithme de calcul d’itinéraire (nottament grace à IQ route) et le meilleur système de navigation. La version Android est assez conforme à la version terminal de voiture. Mieux, il est maintenant réellement possible de définir plusieurs point intermédiares pour adapter un itinéraire. Par contre, impossible de paramétrer des alertes de POI, ou même de les gérer (ajouter ou supprimer), comme dans les anciens terminaux.
Pour importer ses POI dans TomTom pour Android, c’est ultra simple : il suffit de déplacer le couple de fichiers ov2 (ex : MesPOI.ov2) et bmp (ex : MesPOI.bmp) dans le répertoire de la cartographie (ex : /sdcard/tomtom/com.tomtom.weurope/files/Western_Europe) sur le smartphone. Les fichiers bmp doivent être en couleur RVB 24 bits, de dimension 24 × 24 et sur fond blanc pour apparaître correctement sur la carte (exemple : ![]() ).
).
Google Maps
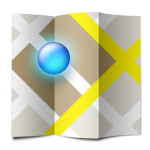
Google Maps permet d’importer des POI dans une carte en procédant de la manière suivante :
- Aller dans Google Maps et se connecter sur son compte Google.
-
Cliquer sur le bouton Mes adresses puis sur Créer une carte.
Si votre carte est déjà créée, il suffit de cliquer sur le bouton Mes adresses puis sur le bouton Cartes. Il faut alors sélectionner votre carte puis cliquer sur le bouton rouge MODIFIER. - Vous aurez ainsi un lien Importer qui permet d’importer une base de POI au format kml. PoiEdit permet de convertir des POI du format ov2 au format kml (menu Outils → Conversions… ).
Cette solution vous permet de visualiser et d’utiliser vos POI dans Google Maps, que vous soyez sur votre ordinateur ou sur votre smartphone Android !
waze

Waze est une application gratuite et communautaire de navigation sur mobile avec plus de 30 millions d’utilisateurs dans le monde. Waze propose :
- Système de navigation vocale
- Infos trafic en temps réel générées, en grande partie automatiquement, par la communauté
- Itinéraire recalculé si les conditions changent sur la route
- Waze mémorise vos destinations les plus fréquentes, les heures passées au volant et vos chemins favoris
- Signalements de la communauté : accidents, dangers, conditions climatiques, etc.
Je trouve le système de navigation très efficace, probablement le plus agréable des systèmes de navigation présentés dans ce billet. L’info trafic en temps réel est très efficace aussi, bien qu’il dépende de la présence d’autres utilisateurs waze sur le trajet. Hélas, mais c’est obligatoire avec une telle application, il faut nécessairement être connecté pour l’utiliser.
Waze ne permet pas d’éditer ses propres POI. Il dispose néanmoins d’un système de favoris stockés dans un fichier texte waze/history sans mécanisme d’import/export. Mais il semblerai que cette dernière fonctionnalité devrai venir…
Sygic GPS Navigation for Android

Sygic GPS Navigation est une solution de navigation payante sous Android. C’est une sorte de clone de TomTom avec des fonctions en plus et en moins. Sygic permet de beaucoup mieux planifier ses itinéraires avec une bonne gestion des points intermédiaires (fonction médiocrement implémenté par TomTom et absente de pratiquement tous les autres). Par contre, Sygic est nettement moins pertinent que TomTom concernant son algorithme de calcul de parcours, probablement à cause d’une non prise en compte des statistiques de vitesses (IQ route).
Pour importer ses POI dans Sygic GPS Navigation for Android, la procédure est plus complexe et ne fonctionne qu’à partir de la version 11.2. Pour réaliser cette opération, il faut télécharger l’application Windows Sygic Rupi Convertor.
Voici la marche à suivre :
- Avec PoiEdit, convertir (menu Outils → Conversions…) le fichier POI(ex : MesPOI.ov2) en Generic Ascii(*.asc) (ex : MesPOI.ascii).
-
Éditer ce fichier pour le ramener (en faisant des Rechercher/Remplacer) à un fichier de la forme :
delimiter=|
-0.075771|51.332663|Esso petrol station
-0.075771|51.332663|Esso petrol station
-0.075771|51.332663|Esso petrol station
Le format de ce fichier est le suivant :
longitude|latitude|name|address|phone|fax|web|email|short description|long description
mais seul les trois premiers paramètres (longitude, latitude, name) sont obligatoires.
Sauver le fichier au format UTF8 et avec une extension txt (ex : MesPOI.txt). - Ouvrir l’application RUPI Convertor.exe, charger le fichier txt (ex : MesPOI.txt) puis effectuer la conversion pour obtenir un fichier rupi (ex : MesPOI.rupi)
- Copier ensuite le couple de fichiers rupi (ex : MesPOI.rupi) et bmp (ex : MesPOI.bmp) dans le répertoire /sdcard/Aura/Maps/import sur le smartphone.
- Il faut enfin exécuter Sygic qui va lancer un assistant d’importation de POI.
- Pour vraiment finaliser le travail, il faut aller dans Menu → Réglages → PI personnalisés puis sélectionner vos POI (ex : MesPOI) et cocher Catégorie principale.
CoPilot Live pour Android

CoPilot Live est une solution de navigation payante sous Android. Personnellement, je préfère lui préfère son concurrent Sygic GPS Navigation également payant.
Pour importer ses POI dans CoPilot Live, c’est ultra simple : il suffit de déplacer le couple de fichiers ov2 (ex : MesPOI.ov2) et bmp (ex : MesPOI.bmp) dans le répertoire /sdcard/copilot/save sur le smartphone.
Navigon for Android

Avant l’apparition de TomTom pour android, Navigon for Android semblait plébiscité dans les comparatifs des solutions de navigation pour Android.
Personnellement, je le trouve très peu paramétrable. De plus, la fonctionnalité d’import de POI n’est visiblement pas encore implémentée.
Bref, passez votre chemin.
Mes applications préférées sous Android
Utilitaire et Administration
- SwiftKey – Probablement le meilleur clavier
- Tasker – Automatiser des tâches
- Réveil numérique – Afficher l’heure et réveil
- Alarme Clock – Afficher l’heure et réveil
- Touche Timer – Compte à rebours
- Chronomètre
- Lampe de poche Tiny Flashlight
- Battery Doctor – Gestion de la batterie
- Clean Master
- ES Gestionnaire de tâches
- Droid48 – émulateur de HP48
- GPS Test et GPS Status
- Barcode Scanner – Rechercher des information sur un code barre
- JuiceSSH – Client SSH très bien
- ConnectBot – Client SSH simple et open-source
- ICSSync – Synchronisation de fichiers ICS sans passer par Google Agenda
- Set Calendar Colors
- Eduroam Fixer – Pour se connecter au réseau Eduroam
- Taille du fichier – Pour savoir où l’espace mémoire est passé
Audio/Vidéo/Domitique/Caméra IP
- BubbleUPnP – Très bon lecteur UPNP / DLNA
- MX Video Player – Excellent lecteur vidéo
- Skype – Pour faire des appels vidéo
- Shazam – Identifier une musique
- Imperihome – Interface de pilotage domotique
- FreeTelec – Télécommande FreeBox
- i800 – Pilotage de l’IPX800
- SMS Gateway – Passerelle SMS bidirectionnelle pour la domotique
- IP Cam Viewer Lite – Très bien pour visualiser des caméras IP
- Onvifer – Pour visualiser et paramétrer des caméras IP
Langue
- Dictionnaires hors ligne
- Le Conjugueur
- Correcteur orthographique
Système de navigation et cartographie
- Waze – Le top en navigation GPS
- Sygic GPS Navigation for Android – Pas mal mais payant. Voir ce billet pour plus d’informations.
- Google Maps – Pas vraiment un système de navigation mais un très bon système de cartographie. Possibilité d’importer ses POI TomTom. Possibilité de navigation offline en préenregistrant des zones !
- OruxMaps – Bien pour pouvoir utiliser des cartes numérisées.
- Custom Maps – Use almost any map image as offline GPS map, pas encore testé.
- AlpineQuest – Bien avec des cartes en ligne. Mais Google Maps est bien pour ça aussi.
Information, trafic et transport en commun
- Le Monde.fr
- Actualités et météo
- Les Numériques
- Transilien
- RATP : Métro Bus Paris
- Michelin Trafic
- Télé-Loisir
Jeux
- Bad Piggies
- X-Constructions
- Osmos HD
- Apparatus
- Cut The Rope
- Wheres My Water
- casse-tête
- Tangram
- Billard Pool Master Pro
- Jewels Maze!
- Jewels Star
- GT Racing: Motor Academy Free+ – Probablement la meilleure simulation de course (et gratuite !)
- Jet Car Stunts – Très addictif.
- Need for Speed Shift –Plus arcade que GT Racing
- Fruit Ninja – Pas grandiose
Jeux pour enfants
- Kids Match’em – Jeu de mémoire (reconstitution de paires)
- First Puzzles
- Enfants Coloring Book Peinture
- Kids Finger Painting
- Mon bébé piano
- Mon bébé jeux (Bulles Pop!)
- Mon bébé tambour
- Mon bébé téléphone
- Toute la série Baby Sound
Problème de synchronisation avec les agendas Google
Lors de ma première synchronisation de l’application calendrier d’Android avec Google Agenda, seul l’agenda principal est apparu. J’ai constaté que les agendas ajoutés ensuite avec Google Agenda dans la rubrique Mes agendas se synchronisaient bien, mais impossible de synchroniser les anciens. Quand aux agendas de la section Autres Agendas, qu’ils soient nouveaux ou ancien, rien à faire pour les faire apparaître sur mon terminal Android. Il semblerait que ce problème de synchronisation est courant sur le Samsung Galaxy S2.
C’est un comble de ne pouvoir synchroniser ses agendas Google avec un terminal Google !
Finalement, mon salut est venu de la manipulation suivante :
- Aller dans Paramètres > Applications > Gérer les applications
- Sélectionner l’onglet Tout
- Descendre pour trouver Stockage calendrier
- Faire Forcer l’arrêt puis Supprimer les données
- Resynchroniser le calendrier
[Mise à jour du 18/10/2012] Il existe maintenant une application dédiée à l’agenda google : Google Agenda !
[Mise à jour du 29/11/2013] Attention, cette procédure permet de repartir de zéro pour retrouver ses agendas Google. Elle passe par une suppression de toutes les données des agendas et, bien entendu, elle ne restaurera que les agendas Google. S’il y a un agenda local, il serra perdu !
WordPress : « Impossible de créer le dossier. »
chown -R nobody:nobody mon-blog
Sécuriser son blog WordPress
Deux extensions viennent vous aider dans la sécurisation de votre blog WordPress :
- WP-Security Admin tools by WebsiteDefender — cette extension permet de scanner votre blog afin de relever d’éventuelles failles. Elle vous assiste également dans les démarches permettant de les combler, comme par exemple la modification du préfixe des tables WordPress afin de limiter les risques d’injections SQL.
- Secure WordPress by WebsiteDefender — cette extension permet de mettre en place tout une série de sécurisations par de simples cases à cocher.
Note du 19/09/2013 : Les deux extensions WP-Security et Secure WordPress n’en font maintenant plus qu’une, Acunetix WP-Security.
Penser aussi à :
- Akismet — Akismet permet d’éliminer les commentaires indésirables (spams) et les faux rétroliens qui peuvent affecter le blog.
- Robots.txt — (Robots.txt et WordPress) Penser à configurer son fichier Robots.txt pour indiquer les contenus que les moteurs de recherche doivent ignorer.
Ouvrir un fichier .tex avec Kile
Curieusement, Linux Mint 12 Lisa, tout comme Ubuntu 11.10 ouvrent les fichiers .tex avec Éditeur de texte par défaut. Un clic droit sur un fichier .tex fait bien apparaître Kile dans le menu contextuel, mais pas dans l’onglet Ouvrir avec de Propriétés. Donc impossible d’automatiser l’ouverture d’un fichier .tex avec Kile.
La solution est d’éditer le fichier ~/.local/share/applications/mimeapps.list et d’y ajouter les lignes suivantes :
[Default Applications]
...
text/x-tex=kde4-kile.desktop
[Added Associations]
...
text/x-tex=kde4-kile.desktop;
Installer WordPress sur un Nas Synology
Le nom de domaine
Activation du serveur Web
Dans l'interface d'administration du Synology, se rendre dans : Panneau de configuration → Service Web et cochez Activer Web Station pour mettre en place le service web et cocher Activer MySQL pour mettre en place le SGBD MySQL.
Un partage réseau nommé web (/volume1/web) vient juste d'être créé sur le NAS.
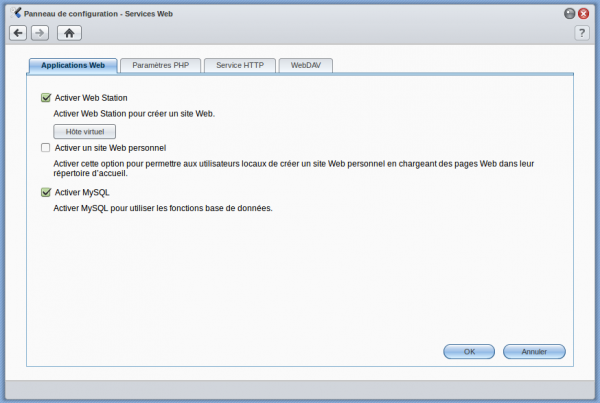 (suite…)
(suite…) 


