Problématique

Il peut être intéressant de créer des devices virtuels sur son interface UI7 afin de les utiliser pour afficher des valeurs moyennes (ex : moyenne de plusieurs sondes de température) ou encore des valeurs de capteurs non Z-Wave (ex : sonde de luminosité câblée sur une IPX800).
Nous allons voir dans ce tutoriel comment créer des devices virtuels de température, de luminosité et d’humidité. Ces devices réagiront comme des devices Z-Wave classiques et pourront être utilisés dans des scénarios ou déclencher des triggers.
Device virtuel Température
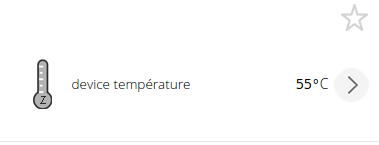
- Créer le device virtuel (Apps → Develop apps → Create device) en renseignant les champs suivants :
Device type = urn:schemas-micasaverde-com:device:TemperatureSensor:1
Description = Le Nom
Upnp Device Filename = D_TemperatureSensor1.xml
Terminer l’opération en cliquant surCreate device - Dans DeviceSettings → Settings → Automatically configure
sélectionner
No - Dans DeviceSettings → Advanced → Params
renseigner le champs altid=
m1et cocher ☑ embedded. - Dans DeviceSettings → Advanced → New service renseigner le formulaire :
New service: Variables
New variable: SensorMlType
New value: 1
Puis valider en cliquant surAdd - Dans DeviceSettings → Advanced → New service renseigner le formulaire :
New service: Variables
New variable: SensorMlScale
New value: 3
Puis valider en cliquant surAddet enfin sauvegarder les modificationsBack→Save Changes - Redémarrer éventuellement le service Luup : Apps → Develop apps → Serial Port configuration → Reload Luup
Il est maintenant possible d’affecter librement une température au device créé avec une requête http :
http://<ipVera>:3480/data_request?id=variableset&DeviceNum=<deviceId>&serviceId=urn:upnp-org:serviceId:TemperatureSensor1&Variable=CurrentTemperature&Value=<valeur>
Device virtuel Luminosité
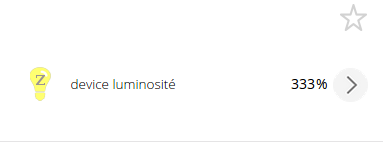
- Créer le device virtuel (Apps → Develop apps → Create device) en renseignant les champs suivants :
Device type = urn:schemas-micasaverde-com:device:LightSensor:1
Description = Le Nom
Upnp Device Filename = D_LightSensor1.xml
Upnp Implementation Filename = S_LightSensor1.xml
Terminer l’opération en cliquant surCreate device - Dans DeviceSettings → Settings → Automatically configure
sélectionner
No - Dans DeviceSettings → Advanced → Params
renseigner les champs altid=
m3et manufacturer=0,0,0puis cocher ☑ embedded. - Dans DeviceSettings → Advanced → New service renseigner le formulaire :
New service: Variables
New variable: SensorMlType
New value: 3
Puis valider en cliquant surAdd - Dans DeviceSettings → Advanced → New service renseigner le formulaire :
New service: Variables
New variable: SensorMlScale
New value: 2
Puis valider en cliquant surAddet enfin sauvegarder les modificationsBack→Save Changes - Redémarrer éventuellement le service Luup : Apps → Develop apps → Serial Port configuration → Reload Luup
Il est maintenant possible d’affecter librement une luminosité au device créé avec une requête http :
http://<ipVera>:3480/data_request?id=variableset&DeviceNum=<deviceId>&serviceId=urn:micasaverde-com:serviceId:LightSensor1&Variable=CurrentLevel&Value=<valeur>
Device virtuel Humidité
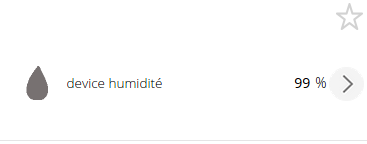
- Créer le device virtuel (Apps → Develop apps → Create device) en renseignant les champs suivants :
Device type = urn:schemas-micasaverde-com:device:HumiditySensor:1
Description = Le Nom
Upnp Device Filename = D_HumiditySensor1.xml
Terminer l’opération en cliquant surCreate device - Dans DeviceSettings → Settings → Automatically configure
sélectionner
No - Dans DeviceSettings → Advanced → Params
renseigner le champs altid=
m5et cocher ☑ embedded. - Dans DeviceSettings → Advanced → New service renseigner le formulaire :
New service: Variables
New variable: SensorMlType
New value: 5
Puis valider en cliquant surAdd - Dans DeviceSettings → Advanced → New service renseigner le formulaire :
New service: Variables
New variable: SensorMlScale
New value: 1
Puis valider en cliquant surAdd - Dans DeviceSettings → Advanced → New service renseigner le formulaire :
New service: Variables
New variable: ManufacturerInfo
New value: 0,0,0
Puis valider en cliquant surAddet enfin sauvegarder les modificationsBack→Save Changes - Redémarrer éventuellement le service Luup : Apps → Develop apps → Serial Port configuration → Reload Luup
Il est maintenant possible d’affecter librement un taux d’humidité au device créé avec une requête http :
http://<ipVera>:3480/data_request?id=variableset&DeviceNum=<deviceId>&serviceId=urn:micasaverde-com:serviceId:HumiditySensor1&Variable=CurrentLevel&Value=<valeur>



