Je possède un NAS Synology DS209+II. Comme la plupart des Synology à deux baies, son ventilateur est un Evercool dont les spécifications sont décrites ci-dessous.
Modèle : EC7025L12ER (Evercool)
Dimensions : 70mm x 70mm x 25mm
Alimentation : 12 V
Niveau sonore : 24 dB
Consommation : 1.68 W
Vitesse de rotation : 3000 rpm
Débit : 25.2 CFM
Durée de vie : 40000 heures
Le problème de ce ventilateur est son niveau sonore. Il n’est pas très important, mais dans une pièce silencieuse, je le trouve gênant. J’ai donc décidé de le remplacer par un modèle plus silencieux. Les ventilateurs dans ces dimensions ne sont pas légion, mon choix s’est porté sur un ventilateur Nexus dont les spécifications sont décrites ci-dessous.
Modèle : SP702512M (Nexus)
Dimensions : 70mm x 70mm x 25mm
Alimentation : 12 V
Niveau sonore : 19 dB
Consommation : 3.96 W
Vitesse de rotation : 2400 rpm
Débit : 21.1 CFM
Connecteur : Molex 3 broches
Ce ventilateur est totalement compatible avec l’original au niveau dimensions et visserie. Cependant, il consomme un peu plus (2.28 W) brasse légèrement moins d’air et n’est pas compatible au niveau connecteur (il faut sortir son fer à souder pour placer un connecteur compatible sur le câble du ventilateur). Par contre, il est nettement plus silencieux et mes oreilles l’en remercient ! Je garde au chaud le ventilateur original comme pièce de rechange.
Comme rien n’est jamais simple en informatique, il reste un problème : le Synology bip régulièrement probablement en raison de la vitesse de rotation du ventilateur qui n’est plus la même. La solution radicale consiste à taper la commande suivante dans un shell ouvert sur le NAS :
DS209xII> echo 0 > /sys/module/ds508_synobios/parameters/check_fan
Plus de bip, mais probablement plus d’avertissement non plus en cas de défaillance du ventilateur… Comme cette manipulation est à faire après chaque reboot, il est possible de mettre la commande dans un script nommé, par exemple, S99zz_fan_check_disable.sh dans le répertoire /usr/syno/etc.defaults/rc.d pour automatiser la procédure.
Remarque : avec le DSM 3.0-1137, le fichier check_fan est maintenant dans le répertoire /sys/module/ppc85xx_synobios/parameters. Pour trouver l’emplacement de ce fichier, le plus simple est de taper la commande updatedb, puis la commande locate check_fan.
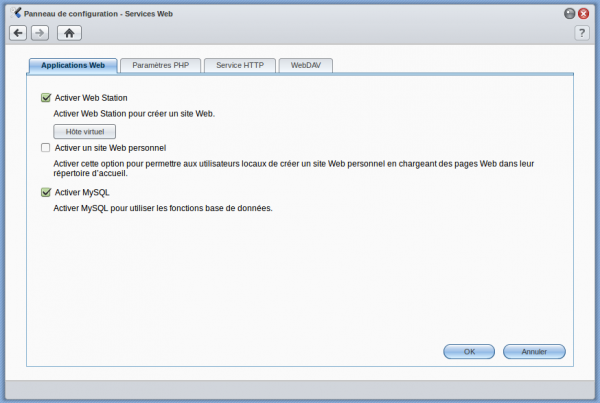 (suite…)
(suite…) 




